東芝ノートパソコン・ダイナブックをリカバリーディスク無しで初期化する方法
東芝ノートパソコン・ダイナブックの初期化の仕方
今回、TOSHIBAのdynabookノートパソコンを購入時の状態に リカバリーディスク無しで戻す方法を試してみました。
実行した機種は、東芝(TOSHIBA)dynabook AZ15/AB 型番:PAZ15AB-SKAです。
電源を入れても写真画像は、出るもののスタート画面に いっこうにならないので、電源を強制的に切りました。
・電源を5秒以上長押しするとピッピッと音がして電源が落ちます。
再度、電源を入れる前に[F12]を押したまま電源を入れます。
[dynabook]のロゴが出て来るので、それと同時に指を外すとリカバリーシステムが起動します。
※ファンクションキーの[F12]は、キーボードの上部に有る[F1~F12]までのキーです。
※機種によっては、[0]長押しや、電源を入れてから、0かF12のボタンを連打する方法もある様です。
また、でてくるロゴも[TOSHIBA]の場合もある様です。
まず始めに出てきたのが、[オプションの選択]です。
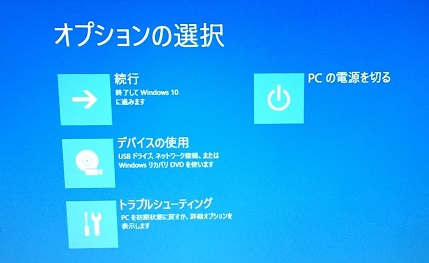
オプションの選択
- 続行
- デバイスの使用
- トラブルシューティング
- PCの電源を切る
と出てきたので、[トラブルシューティング]を選択。
トラブルシューティング
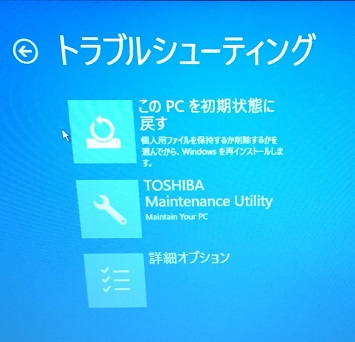
- このPCを初期状態にもどす
- TOSHIBA Maintenance Utility
- 詳細オプション
次に[このPCを初期状態にもどす]をクリックしました。
このPCを初期状態にもどす
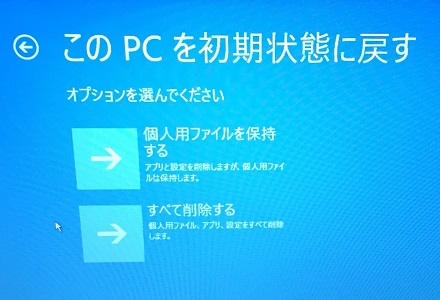
- 個人用ファイルを保持する
- すべて消去する
その次に[全て消去する]を押しました。

- ファイルの消去のみを行う
- ドライブを完全にクリーンアップする
ここは、[ドライブを完全にクリーンアップする]を選びました。
[初期状態に戻すかキャンセル]の2択になったので[初期状態に戻す]をクリック

[プロダクトキーを入力してください]とでます。
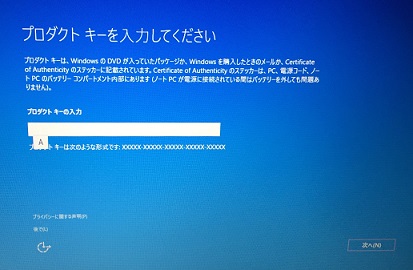
プロダクトキーを使わず、左下の時計の様なマークをクリックしてみました。
[自分様にセットアップする]の項目が出たので、自分の場合メールアドレスを入力して「次へ」に進みました。
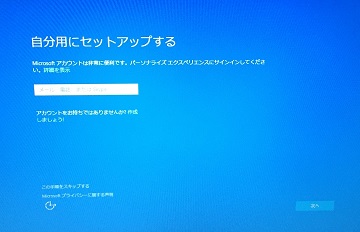
※この手順をスッキプしても良いようです。
PC用のアカウント作成
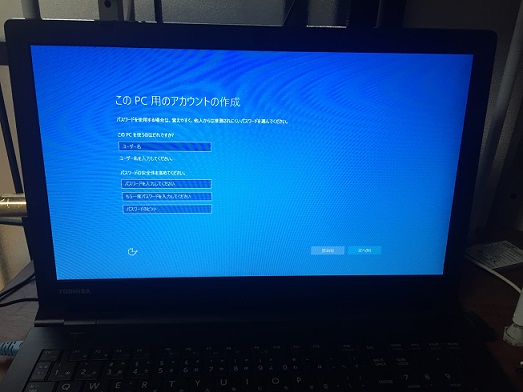
- ユーザー名
- パスワード
- 再度、同じパスワードを入力
- パスワードを忘れた場合のヒント
すべて入力して「次へ」をクリック。
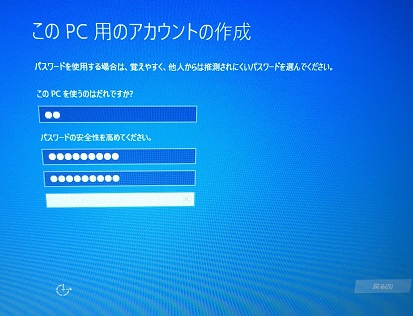
[お使いのPCは、適用可能な更新プログラムがあります]と出たので「更新」をクリックしました。
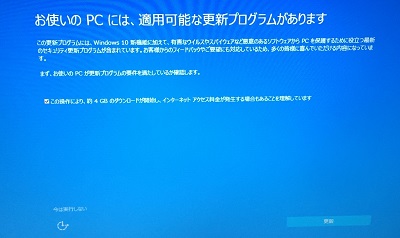
[このPCはWindows10と互換性があります]に切りかわったので、次へ、に進みました。

[デバイスのプライバシー設定の選択]を「認証する」をクリック。
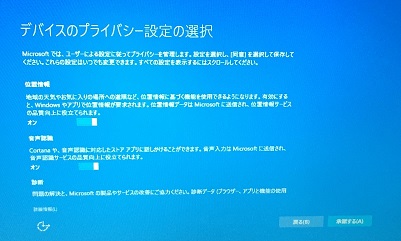
[初めまして、Cortanaと申します。]が出たら、あともう少しです。
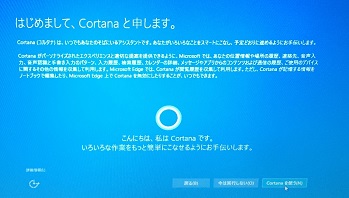
- 今は実行しない
- Cortanaを使う
この2択は、どちらでも良いと思います。
ちなみに自分は、使用する方にしました。
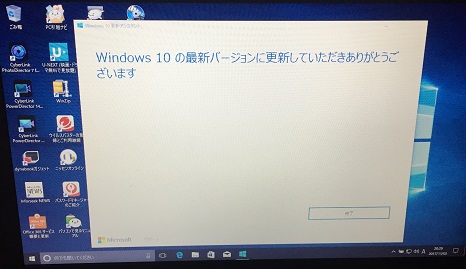
これで初期に戻す作業は終了です。
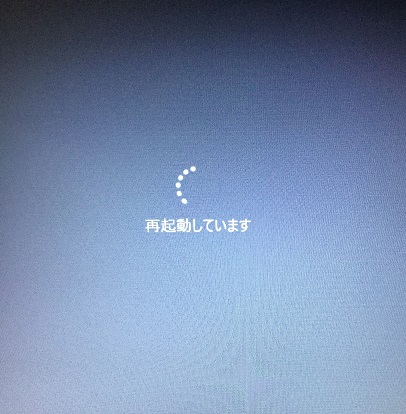
最後に再起動をかけて、正常に起動する事を確認して終了しました。
ー広告ー
PCへのウイルス感染が不安な方は、Windows / Mac / iOS (iPhone/iPad) / Android に対応しているZERO ウイルスセキュリティを!。







ディスカッション
コメント一覧
まだ、コメントがありません